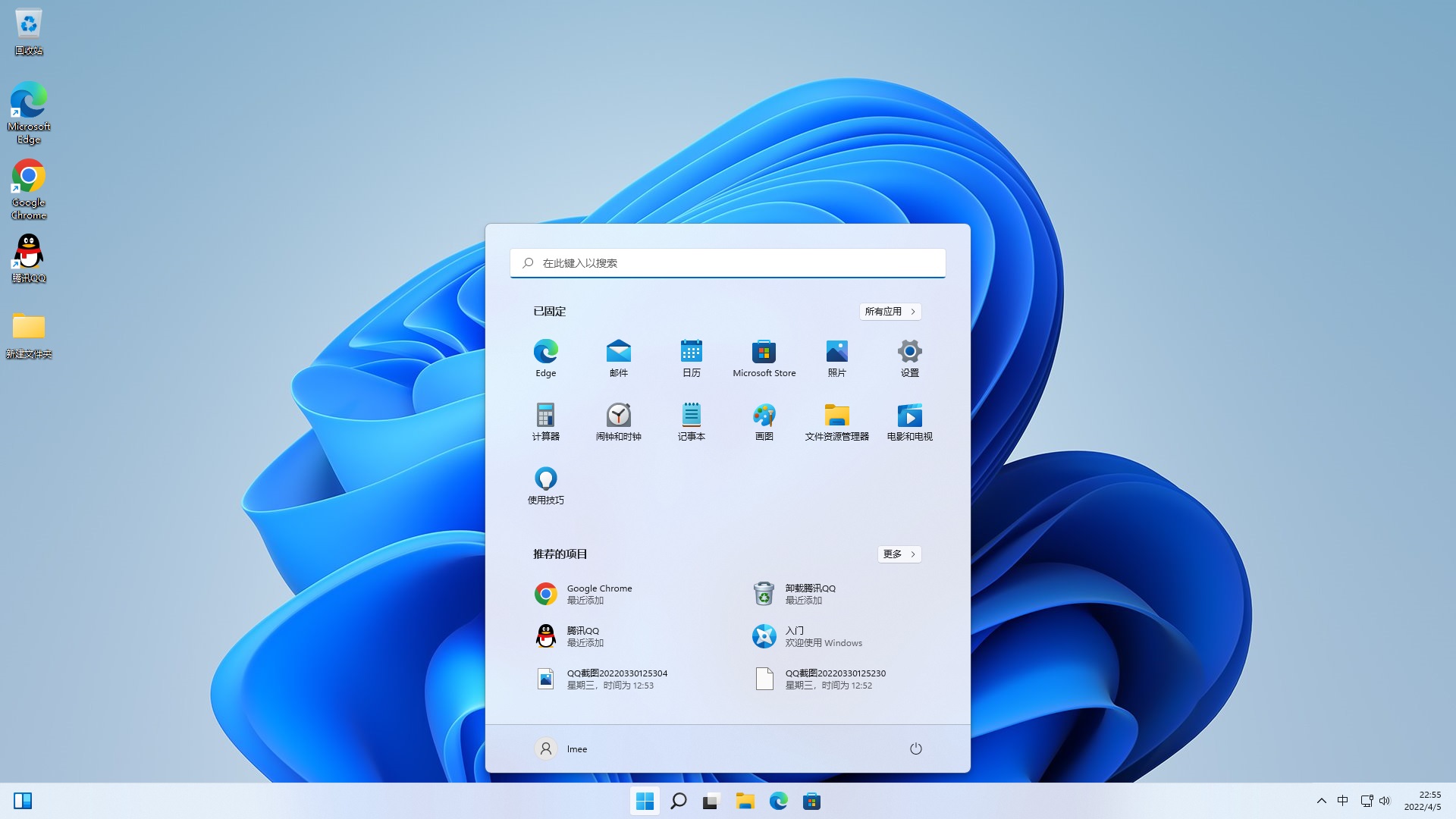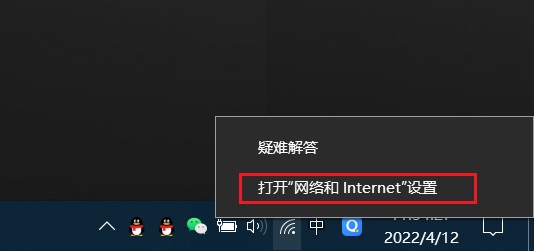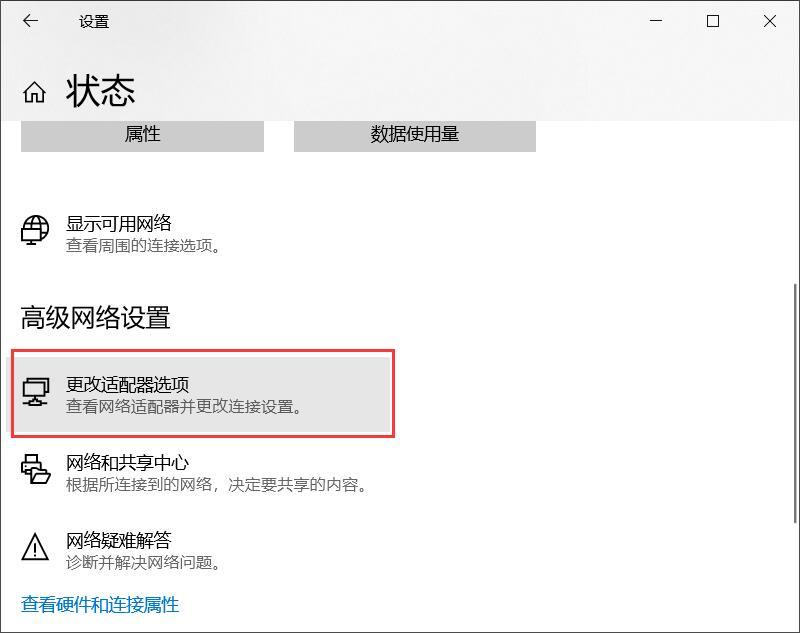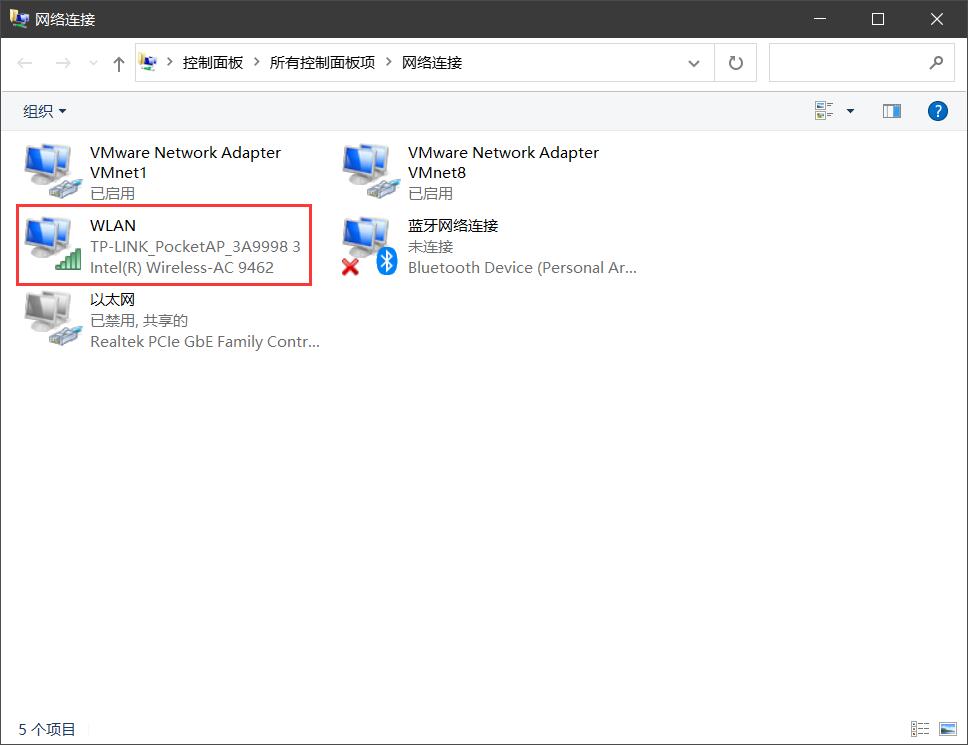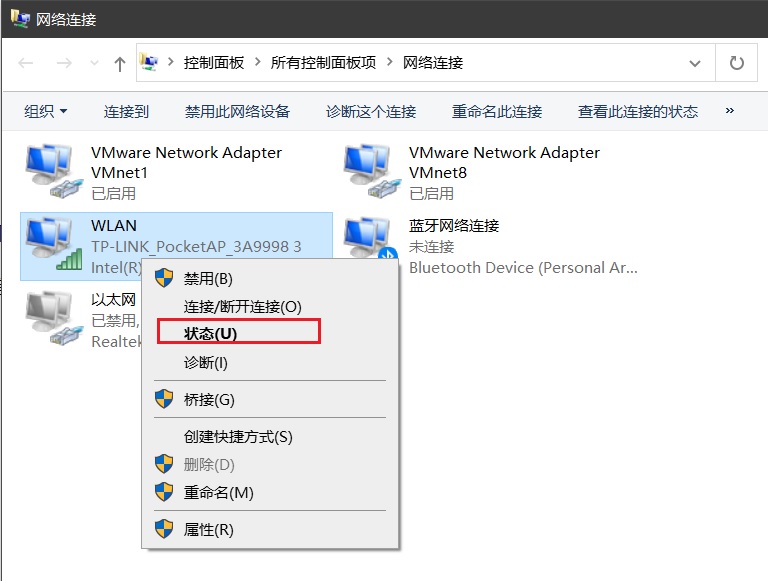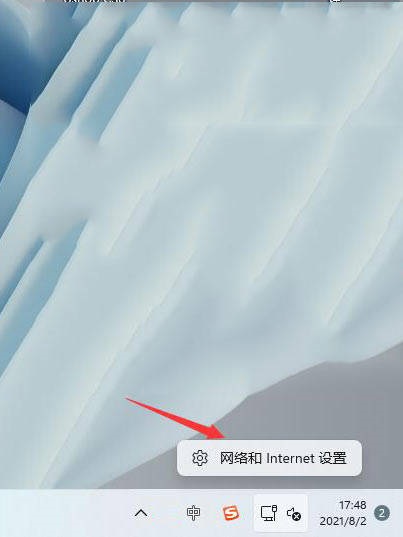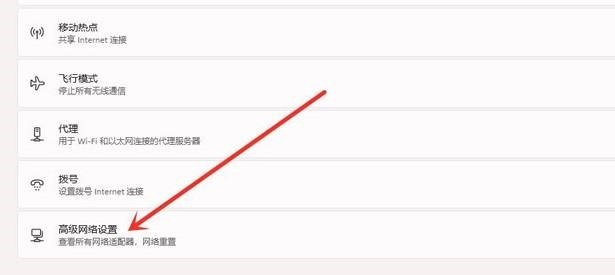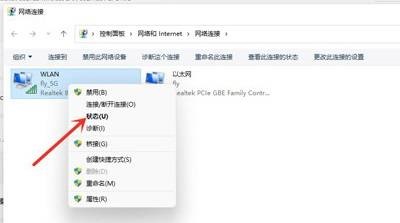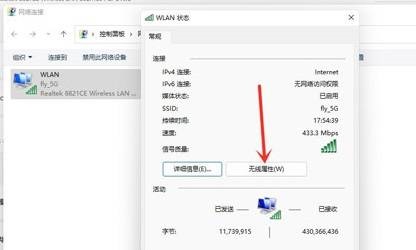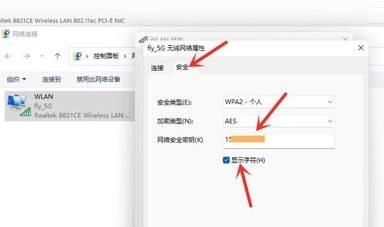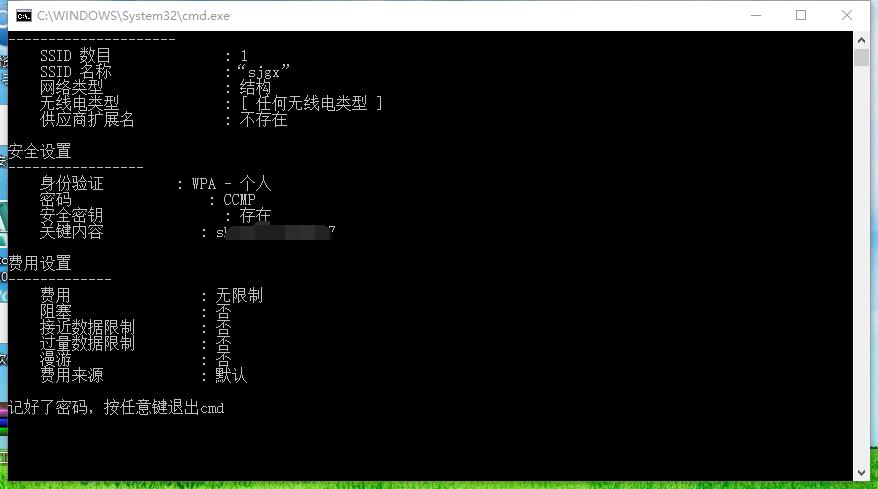win10 win11系统怎么查看已连接的wifi密码 |
||||
|
||||
| 【关键词】:系统,怎么,查看,连接,接的,密码 【作者】:admin 【来源】:IT技术资料分享 | ||||
|
win10 win11 相较于win7 查看wifi密码的方式有很大的变化,小编也是在网上查相关的资料才知道查看wifi密码的方式,现整理分享给大家。 win10系统查看wifi密码方式 1. 右键点击右下角无线网图标,选择 打开“网络和Internet”设置 2. 点击 高级网络设置 下的 更改适配器选项 3. 在这里我们可以看到电脑中的所有网络适配器,找到连接wifi所在的无线网络适配器 即 WLAN,如果存在多个无线网卡,注意看是通过哪个无线网卡连接的,如图中 TP-LINK_PocketAP_3A9998 3 就为当前已连接的。如果你的无线网络是多重网络,显示的信息可能与你的wifi名称不一致。 4. 右键点击此无线网络适配器,在弹出的右键菜单中,选择 状态(或者选中此无线网络适配器 点击顶部的 查看此连接的状态进入) 5. 此时进入到WLAN状态详细信息界面,在这里我们看到SSID:TP-LINK_302E 即为当前所连接的wifi,在这里我们点击 无线属性 按钮。 6. 在TP-LINK_302E无线网络属性中,点击 安全 选项卡,其中的 网络安全密钥 即为TP-LINK_302E wifi密码,勾选 显示字符 复选框就能看到了。 win11系统查看wifi密码方式 1. 首先鼠标右键点击win11任务栏中的网络图标,然后选中 网络和Internet设置 选项 2. 进入到 network Internet 界面,在这里选择 高级网络设置 3. 点击 更多网络适配器选项 4. 此时会进入到网络连接界面,鼠标右键点击WLAN,在弹出的菜单选项中选择 状态 5. 进入到WLAN状态后,选择 无线属性 6. 点击 安全 选项卡,勾选 显示字符,就可以看到wifi密码了 注意:以上方式只能查看当前已连接的wifi密码,如果想要查看之前保存的其他wifi密码,可以通过方式查看。当然,你也可以在重新连接到其他wifi时通过以上方式操作。 IT技术资料分享-个人整理自互联网 |